Plugin User ignorieren
pid=foxumuserignor1
Version: 0.083
Autor: Mike48
Quelle: https://www.friends-of-xobor.de
Support: https://www.hpm-support.de/t545566f11769190-Plugin-User-ignorieren.html
Anleitung: Bilder in Beiträgen einfügen (mit addpics)
#1 Anleitung: Bilder in Beiträgen einfügen (mit addpics)
.
Ein Bild sagt oft mehr als tausend Worte, deshalb freuen wir uns wenn ihr eure Beiträge mit Fotos verdeutlicht.
Dabei ist es sehr wichtig, wie die Fotos gespeichert werden. Der Grund dafür ist der knappe Speicherplatz, den wir für dieses Forum zur Verfügung haben. Als Hilfe für euch haben wir hier mal 2 bebilderte Anleitungen erstellt, wie die Fotos am sichersten hochgeladen werden können.
Eines vorweg: Bitte nutzt NICHT den Button Datei anhängen.
Fotos die so eingestellt werden, müssen wir gleich wieder löschen.
Achtung: Die so gezeigten Bilder sind immer nur Verlinkungen, d.h. sie dürfen in dem Bilderhoster (welchen auch immer) nicht gelöscht werden, denn dann sind sie auch in diesem Forum nicht mehr sichtbar!
Zum Abschluss noch der Hinweis, dass die Anleitungen mit addpics nur ein Vorschlag sind.
Selbstverständlich könnt ihr auch jeden anderen Bilderdienst verwenden.
Nachtrag:
Die gerade genannten Hinweise sind nicht mehr aktuell.
Dank der vielen Spenden für unser Forum haben wir ausreichend Speicher und ihr könnt auch gerne wieder den Button "Datei anhängen" benutzen.
Aber lest vorher unbedingt  diese Hinweise.
diese Hinweise.
.
Hier nun die erste Anleitung wie es relativ einfach geht.
1. unter jedem Beitrag gibt es eine Zeile, in der auch "Fotos hochladen" angeboten wird
Da einfach drauf klicken.
2. Es erscheint ein neues Fenster:
Dort unbedingt den Haken bei Nutzungsbedingungen gelesen setzen (darf sich natürlich auch jeder vorher durchlesen) und auf "Jetzt Bilder hochladen" klicken.
Hinweis: die eMail-Adresse ist genau die, mit der ich auch im Forum angemeldet bin - mit einer anderen eMail-Adresse funktioniert die automatische Anmeldung nicht.
3. Das Fenster verändert sich nochmal: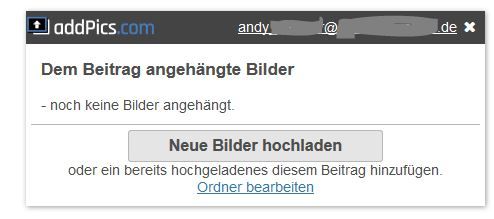
Nun auf "Neue Bilder hochladen" gehen, es geht ein Fenster auf, in dem man die Bilder von seinem Computer auswählen kann (man kann auch mehrere gleichzeitig wählen).
4. Eigentlich war es das schon, das Fenster verändert sich wieder und man hat die Bilder in der Auswahl (übrigens alle die man jemals über addPics hochgeladen hat):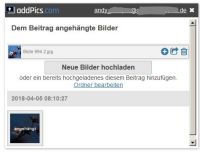
Jetzt kann man auf das "+" klicken und bekommt das Bild genau an der Stelle eingefügt, an der gerade der Kursor im Text steht.
5. Ich weiß nicht ob es wichtig ist, aber man bekommt auch mehrere Mails an die bei der Forumsanmeldung hinterlegte eMail-Adresse (ich habe meine mal immer unkenntlich gemacht - die Bilder werden ja eine Weile stehen bleiben) Für jeden Hochladevorgang eine und dann noch eine extra Anmelde-Mail: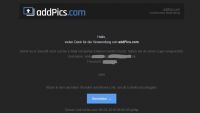
Dem Link bin ich gefolgt - so sicherheitshalber - sieht dann so aus (das mitgelieferte Passwort musste ich übrigens nicht nutzen):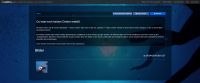
Kann natürlich sein, dass die Mail im Spamordner landet - also bei Bedarf da mal nachsehen. Ob es wirklich notwendig ist auf den Link zu klicken weiß ich nicht, ich habe es gemacht, obwohl mir das Bild auch schon vorher zum Einfügen angeboten wurde.
Tja, und dann bin ich praktisch immer bei addPics angemeldet sobald ich mich hier im Forum anmelde und kann somit auch immer neue Bilder hochladen (mit "Neue Bilder hochladen") oder aus diesen oder meinen alten Bilder auswählen um die in einen neuen Beitrag einzubinden (einfach mit "+")
Und man kann dann auch durch die Bilder eines Beitrages durchklicken - wenn es nicht zu viele werden (bei meinem Reisebericht geht das nur partiell).
Das ganze habe ich jetzt innerhalb von wenigen Minuten durchgeführt - den Text hier schreiben hat auf jeden Fall länger gedauert.
Als Hinweis: offenbar funktioniert das automatische Anmelden bei addPics nicht unter allen Betriebssystem/Browser-Kombinationen. Ich nutze immer Firefox, unter verschiedenen Windows-Versionen unter Linux und unter Android (aber nicht mit "mobile"-Einstellung) - da funktioniert es überall so wie beschrieben.
Und noch ein wichtiger Hinweis
Bilder im Internet müssen nicht besonders groß sein, i.d.R. reicht eine Größe von 800x600 oder maximal HD-Auflösung, dass sind 1080 Bildpunkte in der Höhe mit Bildgrößen von 100 bis maximal 400 kB. Bilder aus Fotokameras oder Handys sind heuzutage aber wesentlich größer und brauchen viel Speicherplatz - und damit Zeit beim Hochladen. Also ist es am Besten, wenn man die Bilder vorher mit einem geeigneten Tool verkleinert. Dazu gibt es im Netz Freeware-Tools, die das schnell und unkompliziert erledigen. Allerdings habe ich selbst damit wenig Erfahrung, da ich ohnehin alle Bilder mit Photoshop bearbeite (was aber für die gelegentliche Anwendung viel zu teuer ist). Aber wenn es mal schnell gehen soll, nutze ich FastStone - damit kann man auch seine Bilder verwalten und es gibt ein Bearbeitungstool zum Drehen und eben auch zum Verkleinern.
Von Mark kam noch der Hinweis auf "Der grandiose Bildverkleinerer" - scheint auch gut zu funktionieren.
So, ich hoffe ich habe damit allen geholfen, die Bilder einstellen wollen und es klappt dann auch bei allen anderen so wie bei mir (nun schon zweimal)
Andy|addpics|ea7-1m-9a0a.jpg-invaddpicsinvv,ea7-1n-c588.jpg-invaddpicsinvv,ea7-1o-097e.jpg-invaddpicsinvv,ea7-1q-0567.jpg-invaddpicsinvv,ea7-1r-fd12.jpg-invaddpicsinvv|/addpics|
Da es mit verschiedenen Browsern, z.B. Chrome und Safari Probleme mit addpics gibt,
hier mal eine weitere Anleitung zum Veröffentlichen der Bilder.
Als erstes klickt ihr auf den Text "Fotos hochladen" oder auf das entsprechende Icon in der Leiste.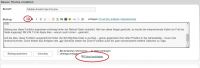
Jetzt zeigt sich das Problem mit Chrome/Safari. Das Fenster bleibt relativ klein und zeigt keine weiteren Buttons.
Da klickt ihr einfach auf die Schrift "addpics.com".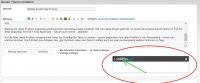
In dem sich jetzt öffnenden Fenster könnt ihr die Bilder direkt in das Feld neben der 1 ziehen,
oder ihr klickt auf "Durchsuchen" und wählt die Fotos von eurem Rechner aus.
Das kann man auch mit mehreren Fotos machen.
Wichtig ist, dass ihr bei addpics angemeldet seid. Das erkennt ihr an eurer E-Mail Adresse hinter der 2.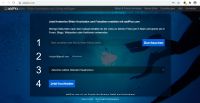
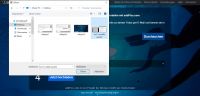
Wenn ihr dann alle Bilder habt, klickt ihr auf "Jetzt hochladen".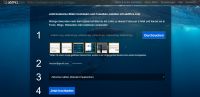
Dann bekommt ihr je Bild eine Codezeile angezeigt.
Achtung, der Code ist etwas länger als auf dem Bild. er beginnt immer mit [url=... und endet mit .../url]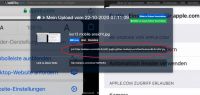
Diese Codezeile kopiert ihr in euren Text an die Stelle, wo später das Bild erscheinen soll.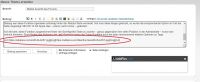
Dann wie gewohnt auf "Beitrag speichern" klicken und das war´s schon.
---
Stellt man mehrere Bilder so ein, wie in #2 beschrieben, wird automatisch dafür gesorgt, dass man innerhalb des Beitrages in den Bildern "blättern" kann, d.h. es gibt zwei Pfeile, mit denen man sich in der Bilderansicht durch alle Bilder bewegen kann.
Das funktioniert leider nicht, wenn man, wie in #3 beschrieben, die direkten Links einfügt.
Um trotzdem das "Blättern" zu ermöglichen, gibt es einen - zugegebener Maßen umständlichen - Trick:
In den Bilderlinks ist hinter addpics.com ein i eingefügt und danach kommt das eigentliche Bild. addpics.com/i/bild.jpg
Wenn man nun zwischen i und Bild eine (beliebige) Zahl einfügt und zwar bei jedem Bild im Beitrag die gleiche Zahl,
dann klappt es auch mit dem Blättern addpics.com/i/4208154711/bild.jpg
Es muss auch unbedingt eine reine Zahl sein - eine Kombination mit Buchstaben oder anderen Zeichen ist nicht möglich.
Das funktioniert sogar Beitragübergreifend, wenn man die gleiche Nummer in mehreren Beiträgen (zumindest innerhalb einer Seite des gleichen Threads) benutzt.
Es ist aber sicherlich besser, wenn man für jeden Beitrag eine neue Zahl nutzt - addPics nutzt dafür eine recht lange Zahl, die offenbar jedes Mal neu generiert wird.
Als kleinen Hinweis bzgl. der einzufügenden Zahl: Von Jens kam die Idee, das Datum (vorwärts oder rückwärts) zu verwenden, bei mehreren Postings am Tag evtl. durch eine weitere Ziffer ergänzt. addpics.com/i/202303281/bild.jpg
Aufpassen muss man hier nur, wenn mehrere Nutzer auf einer Themen-Seite so arbeiten, blättert man dann auch durch alle Bilder auf dieser Seite (über die einzelnen Beiträge hinweg), wenn das nicht gewollt ist, muss also unbedingt eine Zusatzzahl mit angegeben werden, z.B. wie folgt:
Eine andere Idee wäre es, die (bisherige) Anzahl der eigenen Beiträge zu verwenden - da ändert sich die Zahl auch automatisch jedes Mal (ggf. kann das auch noch mit dem Datum oder Teilen davon kombiniert werden).
Dieser Trick funktioniert sicher nur mit Bildern, die auf addPics abgelegt sind - wie das mit Bildern ist, die auf einem anderen Bilderhoster abgelegt sind, muss bei dem jeweiligen Bilderhoster nachgesehen werden.
Da sich die Benutzung von addpics mit der aktualisierten Software ein wenig verändert hat,
hier mal eine weitere Anleitung zum Veröffentlichen der Bilder.
Als erstes klickt ihr auf den Text "Fotos hochladen" oder auf das entsprechende Icon in der Leiste.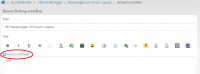
In dem sich jetzt öffnenden Fenster/Tab könnt ihr die Bilder direkt in das Feld neben der 1 ziehen,
oder ihr klickt auf "Durchsuchen" und wählt die Fotos von eurem Rechner aus.
Das kann man auch mit mehreren Fotos machen.
Wichtig ist, dass ihr bei addpics angemeldet seid. Das erkennt ihr an eurer E-Mail Adresse hinter der 2.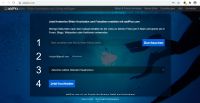
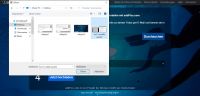
Wenn ihr dann alle Bilder habt, klickt ihr auf "Jetzt hochladen".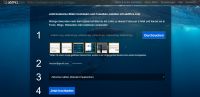
Dann bekommt ihr je Bild eine Codezeile angezeigt.
Achtung, der Code ist etwas länger als auf dem Bild. er beginnt immer mit [url=... und endet mit .../url]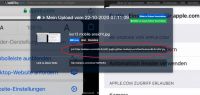
Diese Codezeile kopiert ihr in euren Text an die Stelle, wo später das Bild erscheinen soll.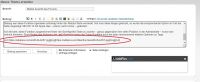
Dann wie gewohnt auf "Beitrag speichern" klicken und das war´s schon.
---
Ähnliche Themen
| Thema | Antworten | Aufrufe | Letzte Aktivität | |||
|---|---|---|---|---|---|---|
| Truma Combi 6 mit iNetX PannelTruma Combi 6 mit iNetX Pannel |
6
christophherke@web.de
18.10.2024 |
523 |
|
|||
| Anleitung: BildergalerieAnleitung: Bildergalerie |
0
newcarado
11.04.2021 |
957 |
|
|||
| Anleitung: Bilder / Dateien einfügen (ohne addpics)Anleitung: Bilder / Dateien einfügen (ohne addpics) |
0
newcarado
11.04.2021 |
1109 |
|
|||
| Anleitung: ICON-Bar und andere "Befehle"Anleitung: ICON-Bar und andere "Befehle" |
0
herzogletho
19.12.2020 |
1325 |
|
|||
| Anleitung: Bilder in Talk einfügenAnleitung: Bilder in Talk einfügen |
0
newcarado
26.11.2020 |
793 |
|
Jetzt anmelden!
Jetzt registrieren!



 Carado T337, genannt
Carado T337, genannt  Per "Funk" unter
Per "Funk" unter 
